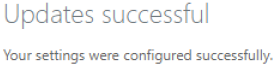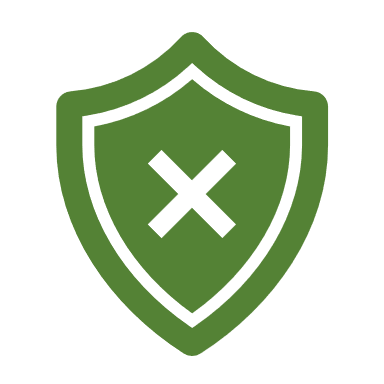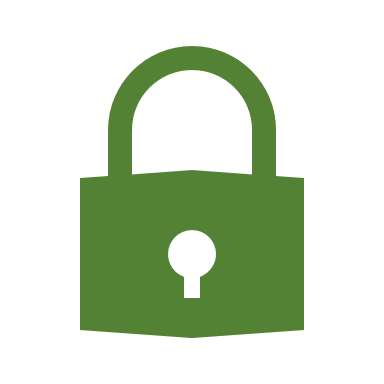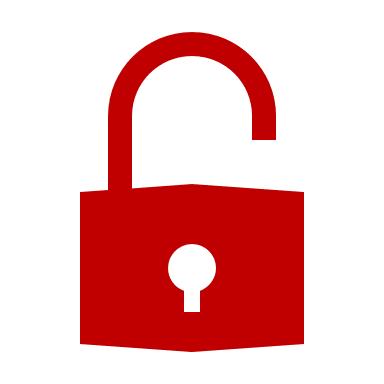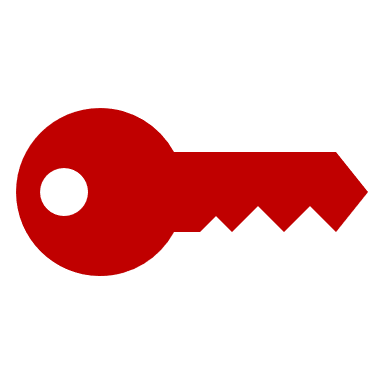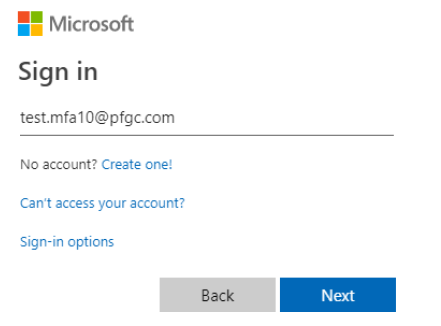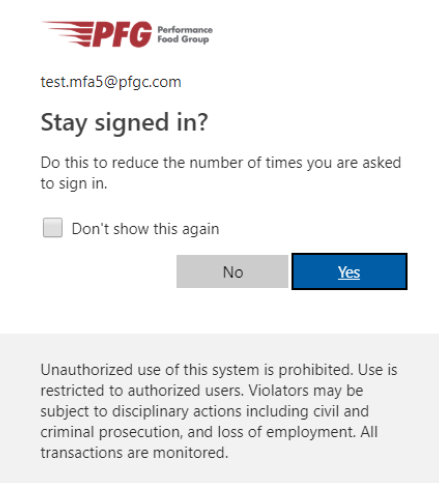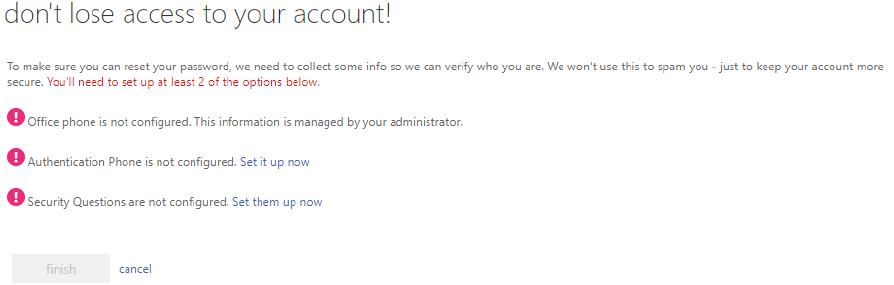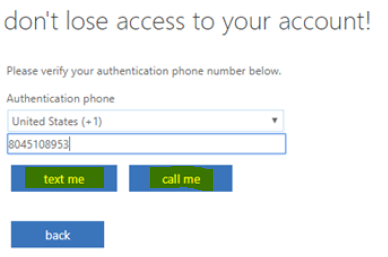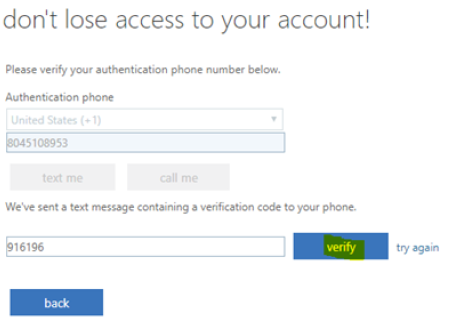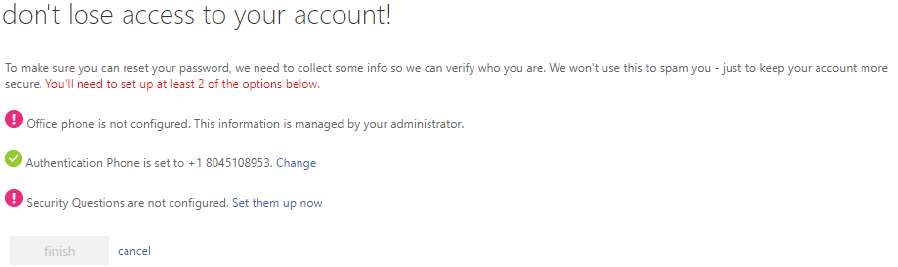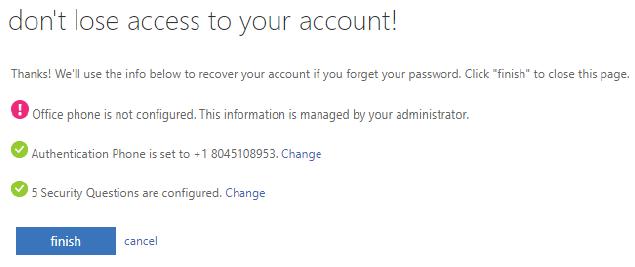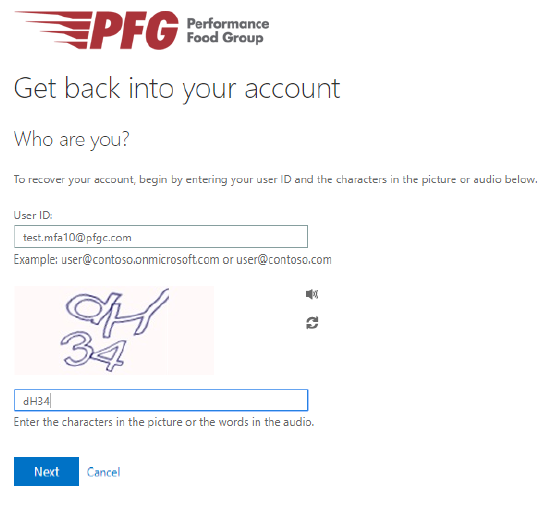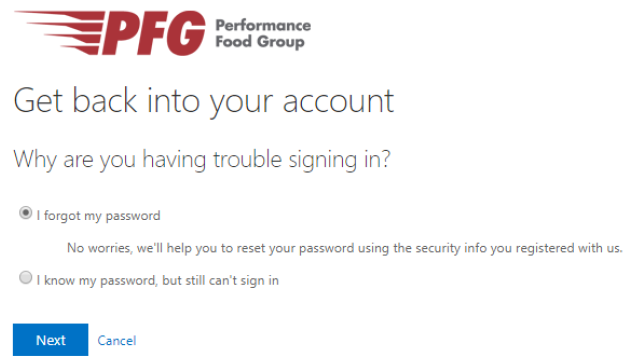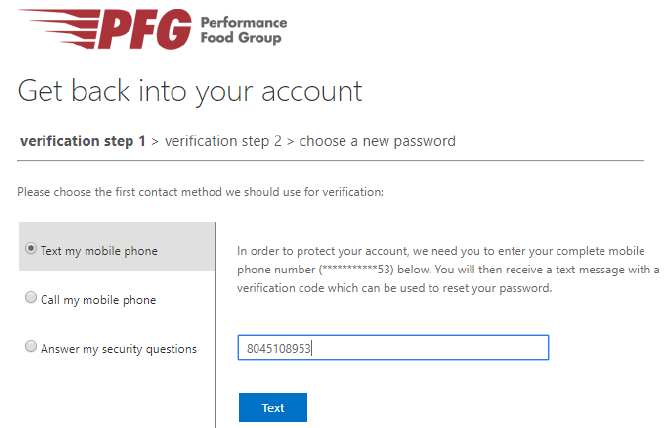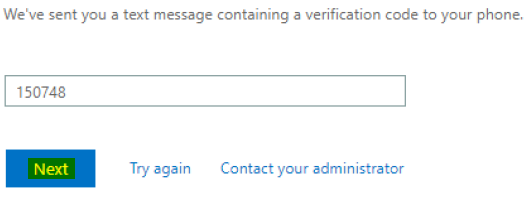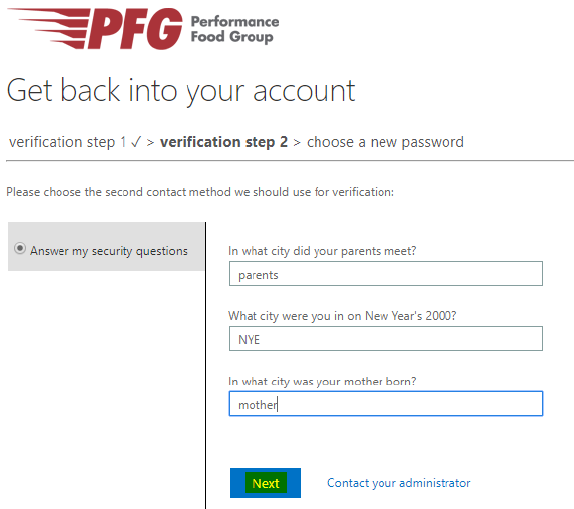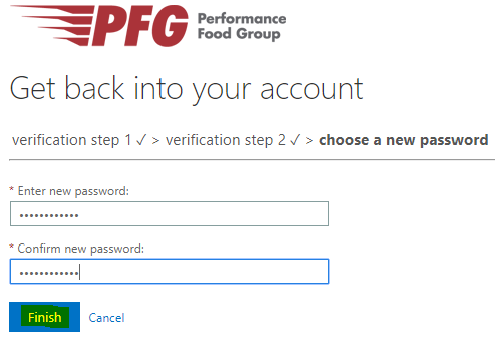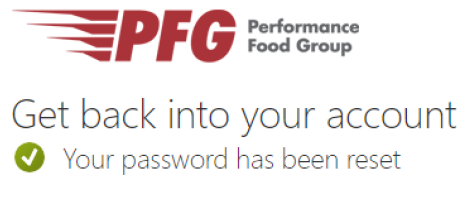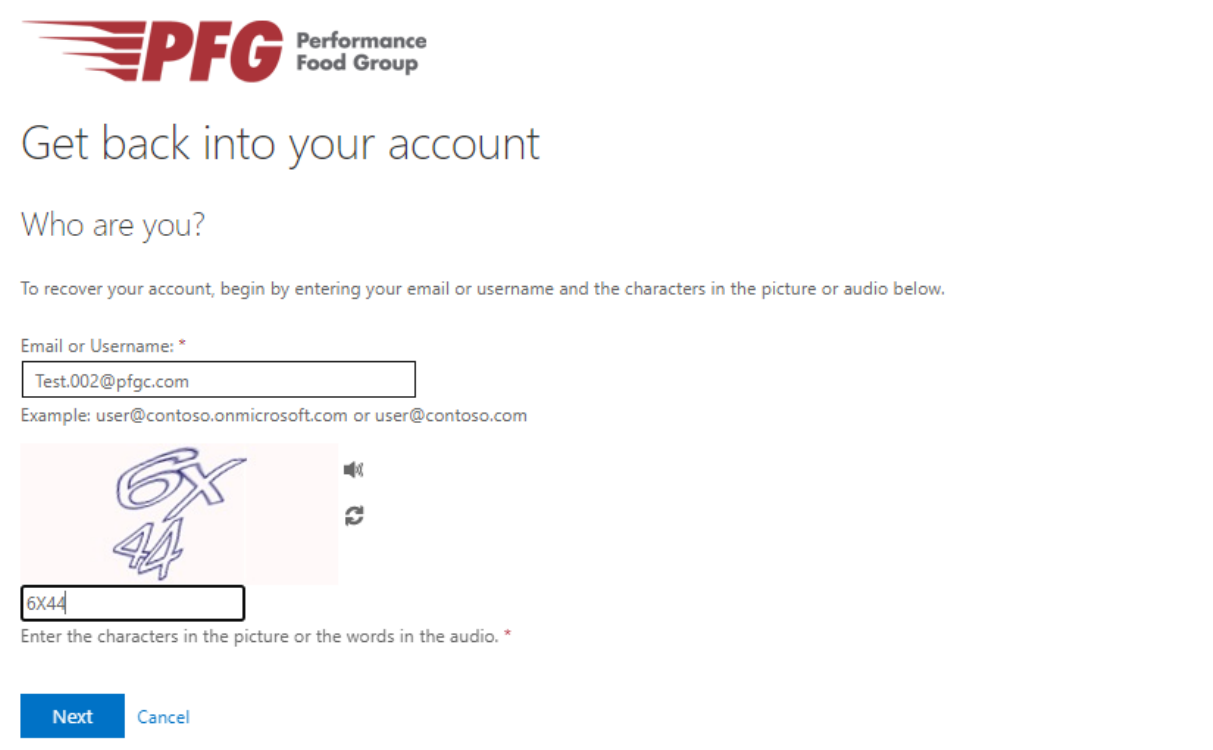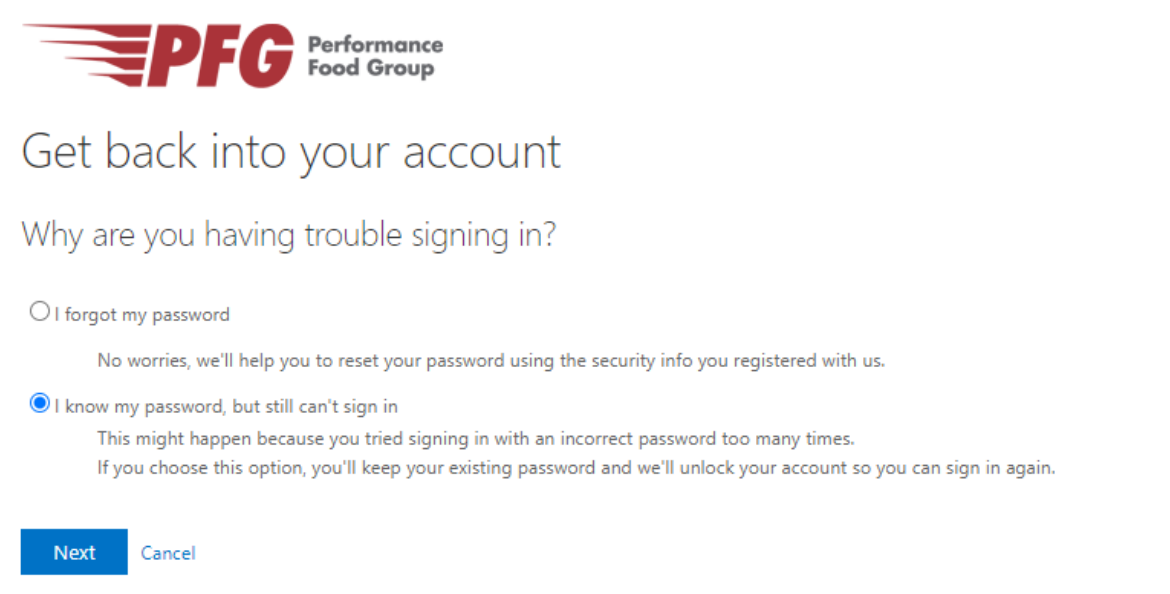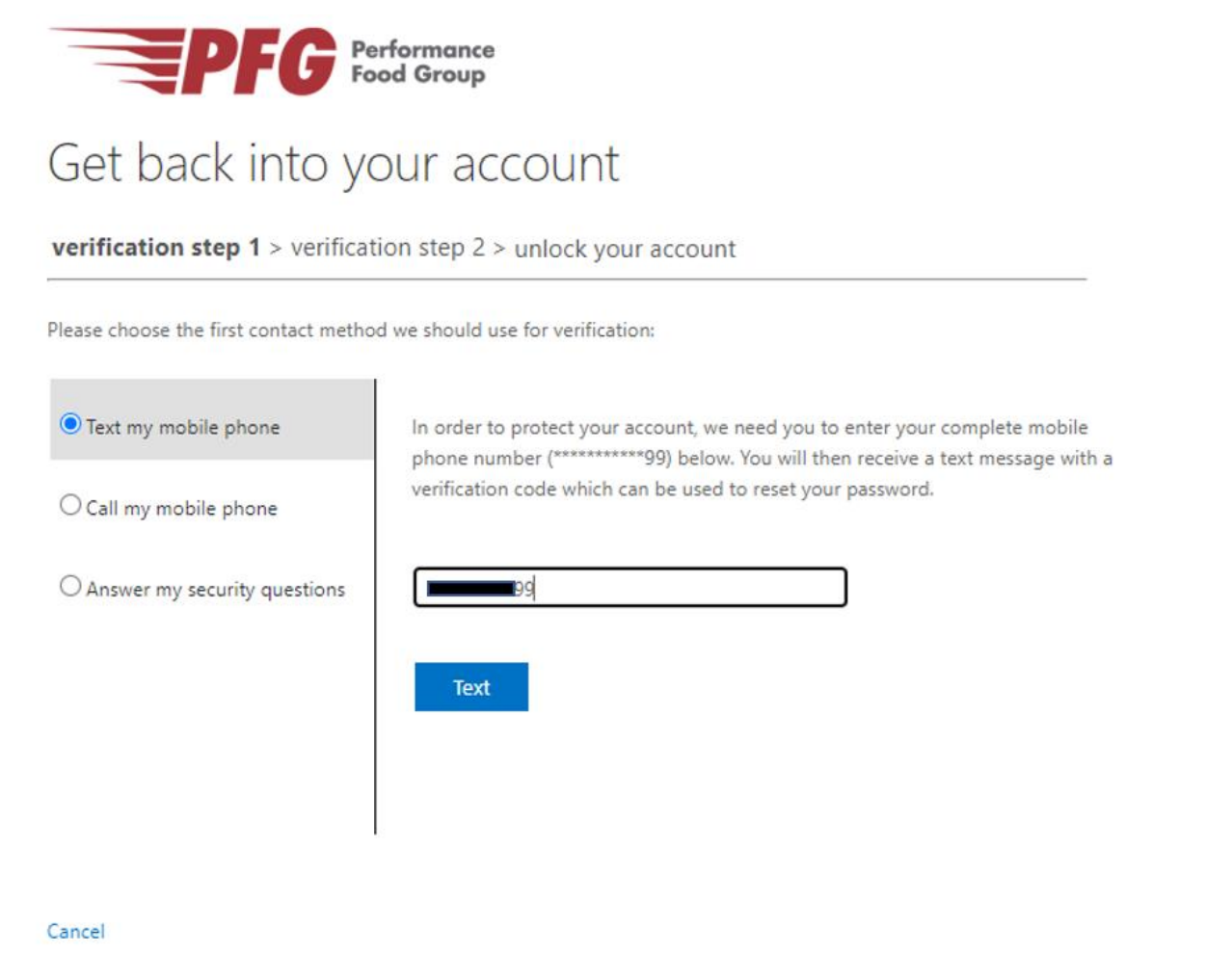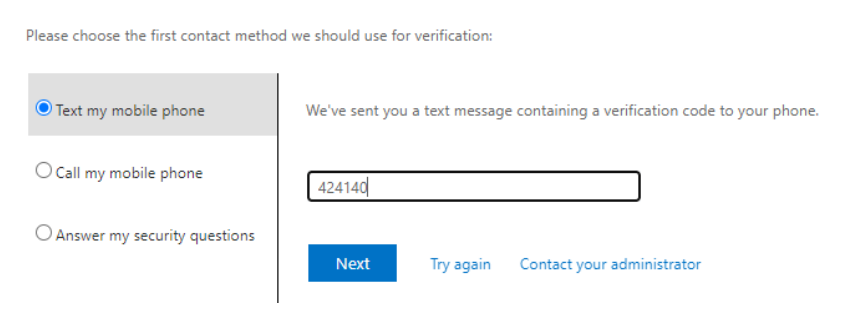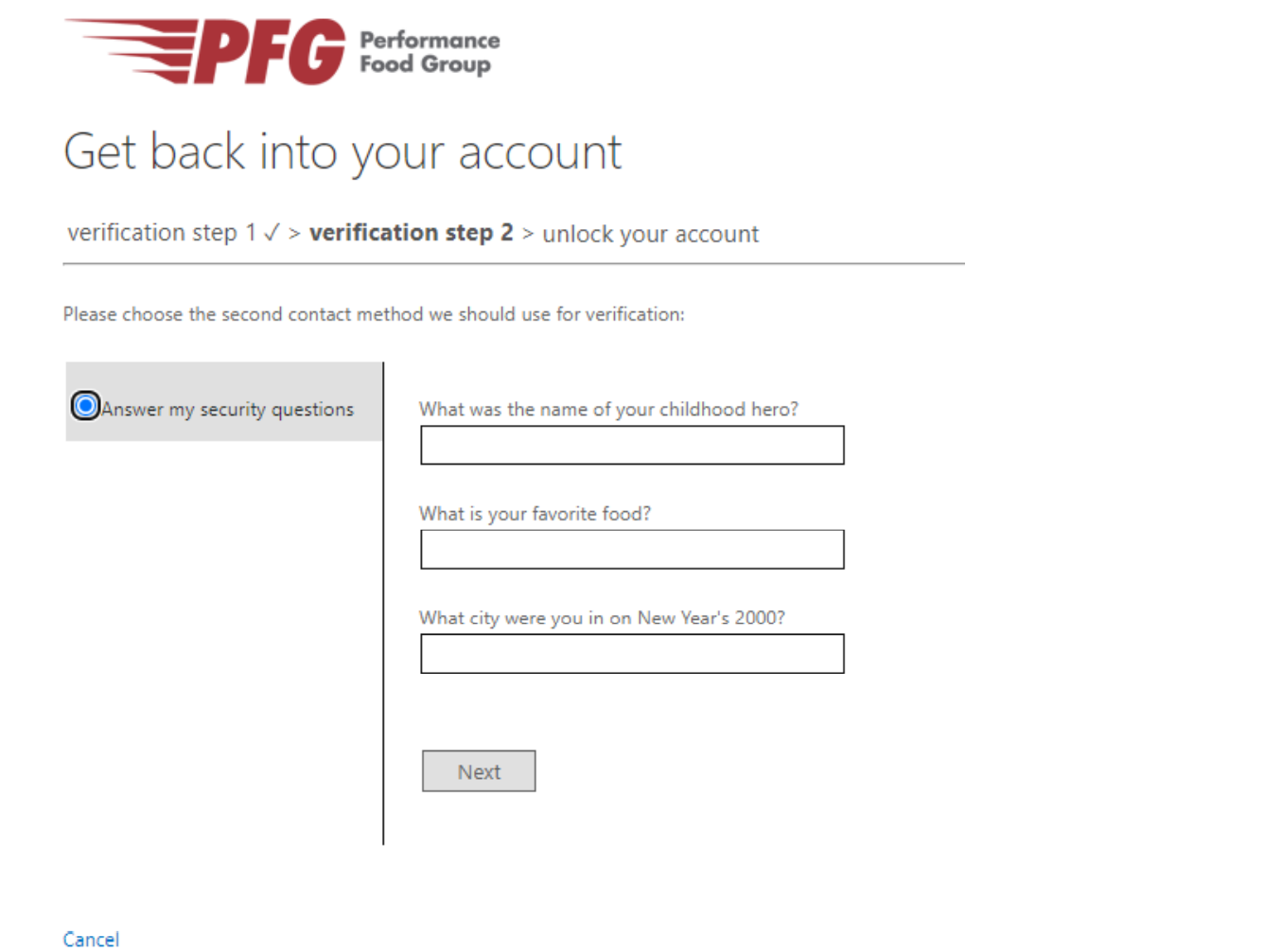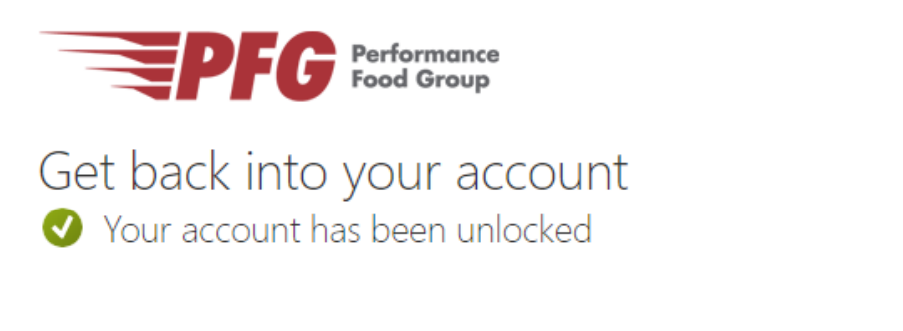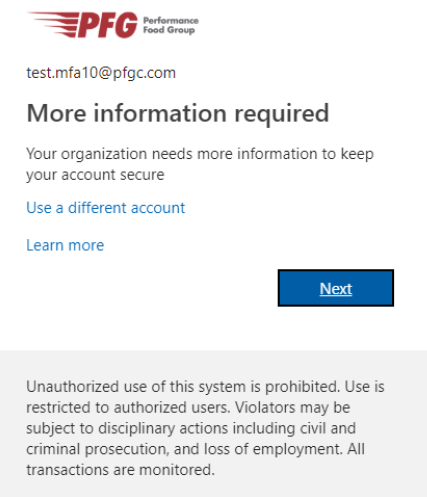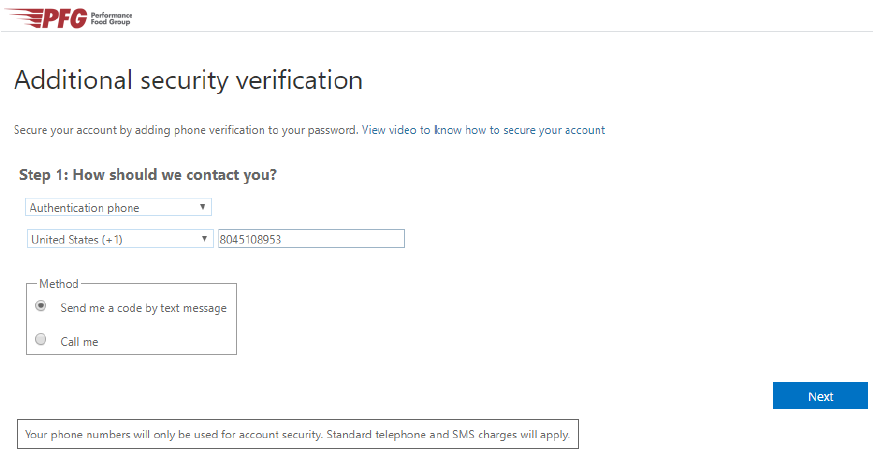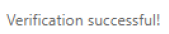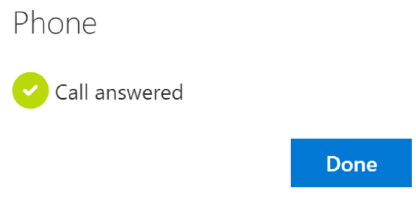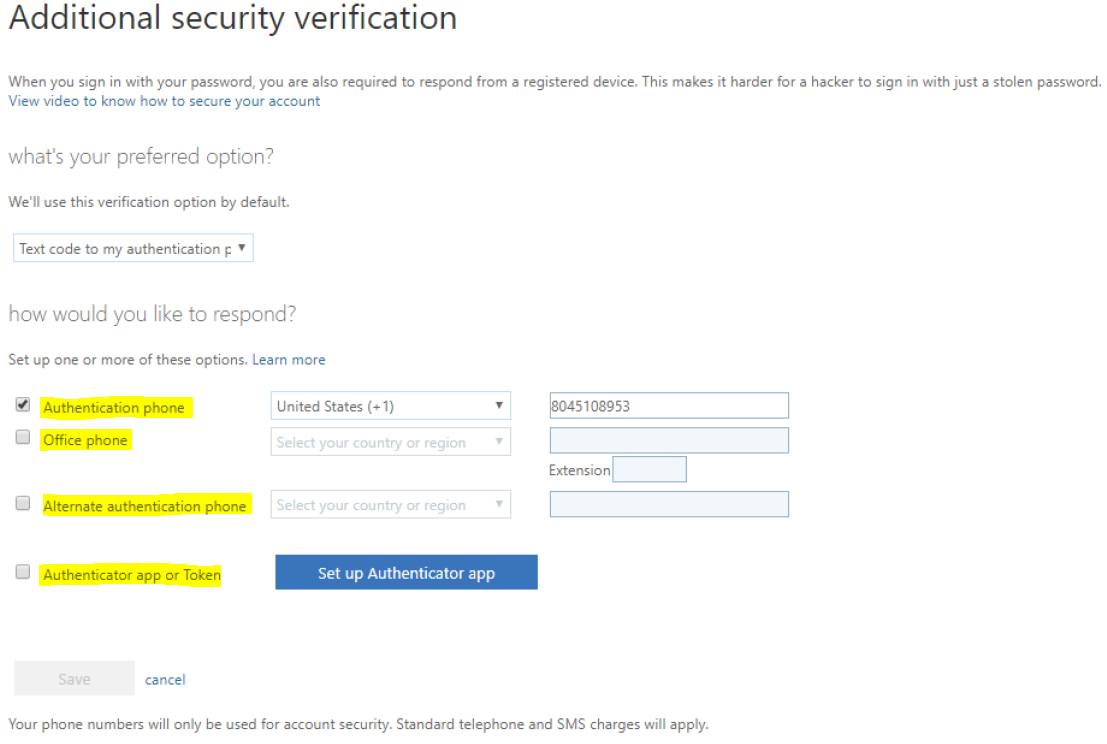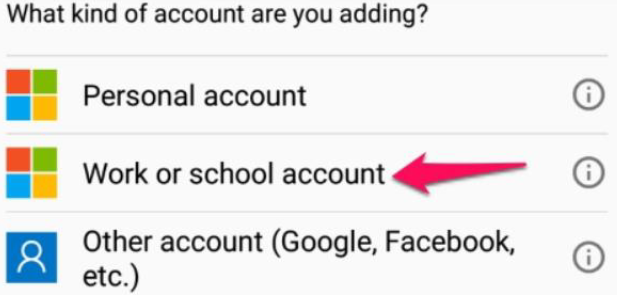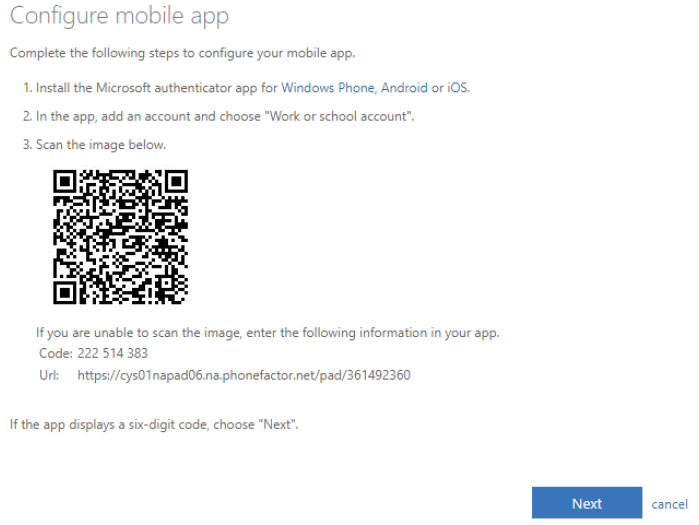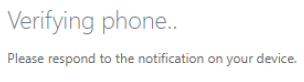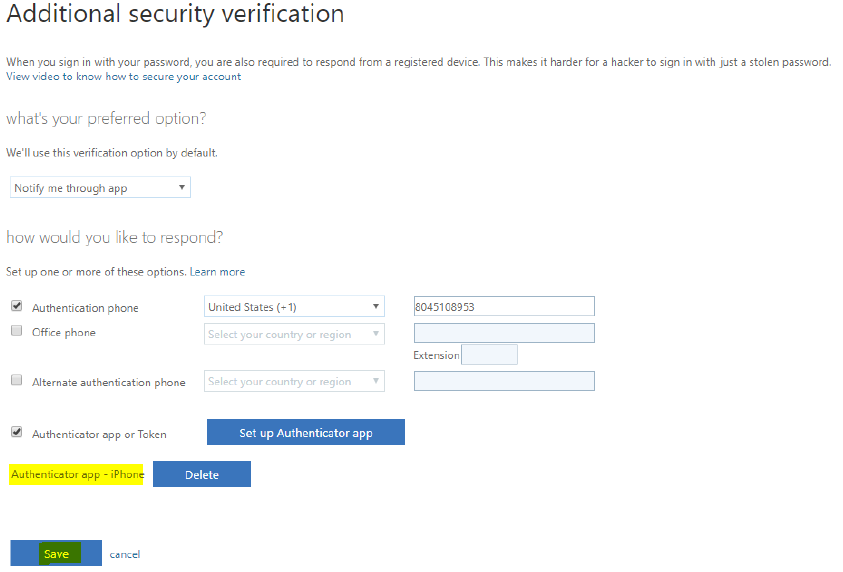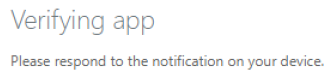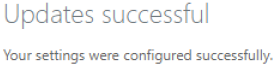to setup Multi-Factor Authentication
Enter your PFG Account Credentials and when prompted, click "Next" to provide
additional information
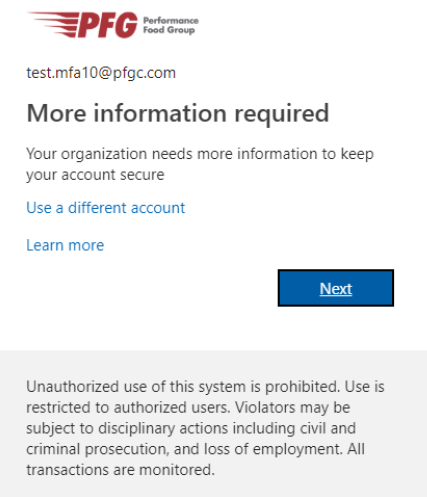
Add phone verifcation to your password by entering the phone number you would like to
use for Call or Text verification. Then, select a method 'Text me' or 'Call me' and
then click 'Next'.
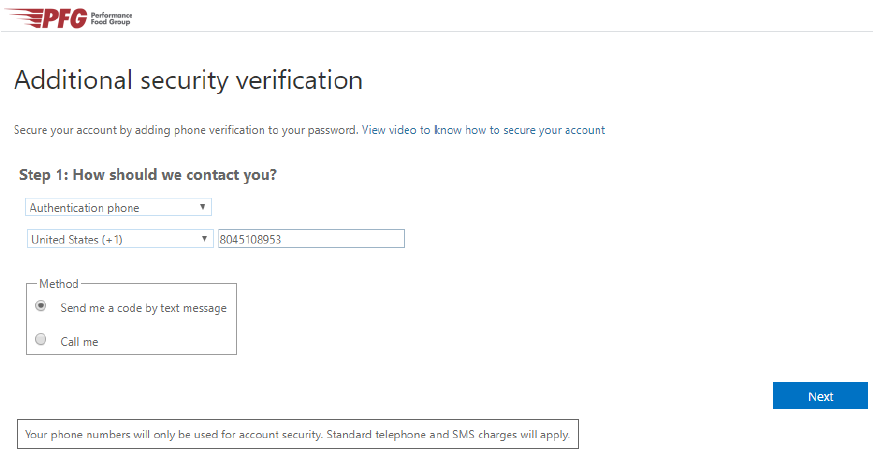
If you selected 'Text me' then, a verification code is sent to your device. Proceed
by entering the verification code.

Verification successful!
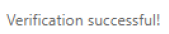
If you selected 'Call me' then, you will receive an automated call from Microsoft.
Complete Verification by pressing the '#' key.
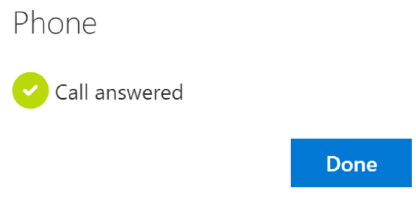
Next, select your preferred default Authentication Method, by configuring additional
security verification options. *Note:
Make sure to register for more than one authentication method*
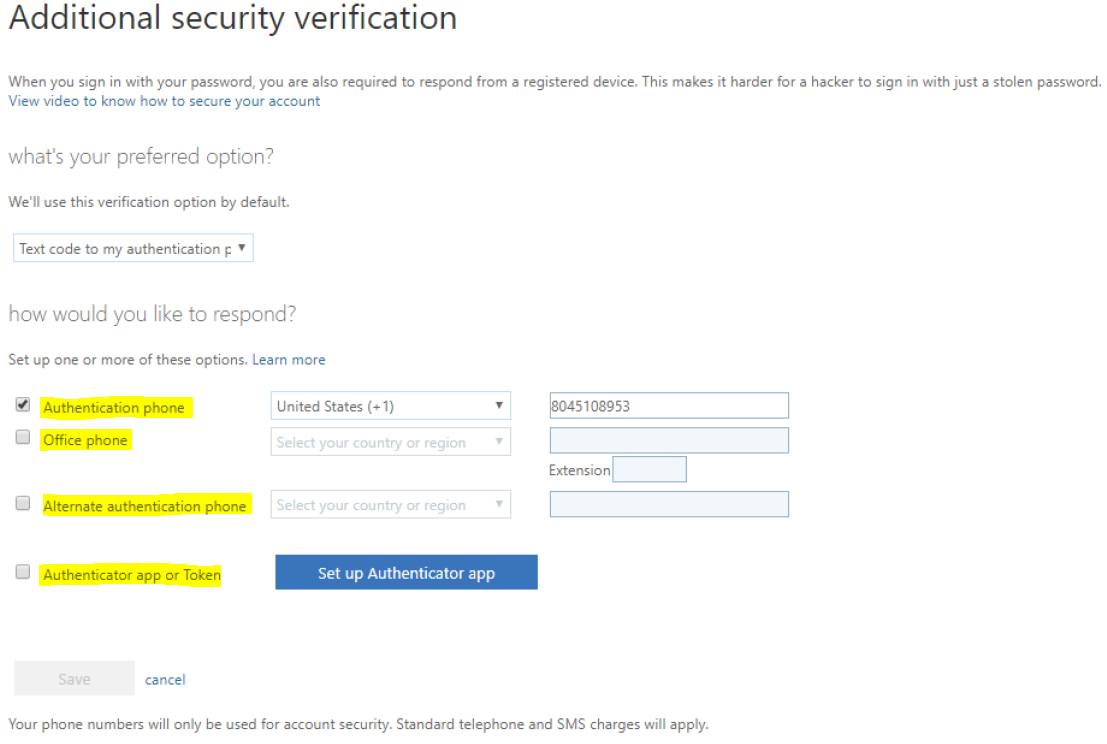
Next, ensure that you have checked the box for Authenticator App or Token.
*Note: The Microsoft
Authenticator App is the preferred method for authentication based on speed and
ease of use.*
Click the link to setup Authenticator App

Once you have installed the Microsoft Authenticator App to your device, open the app
and click the '+' symbol to 'Add Work or School Account'
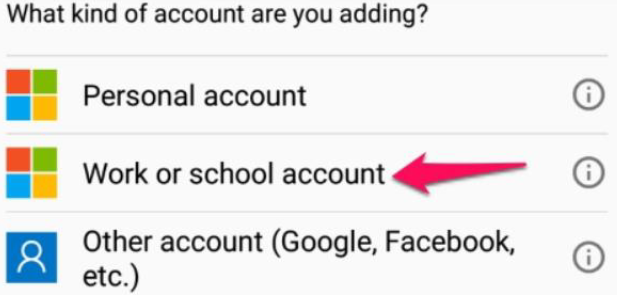
Configure the Microsoft Authenticator app by following the steps provided on screen.
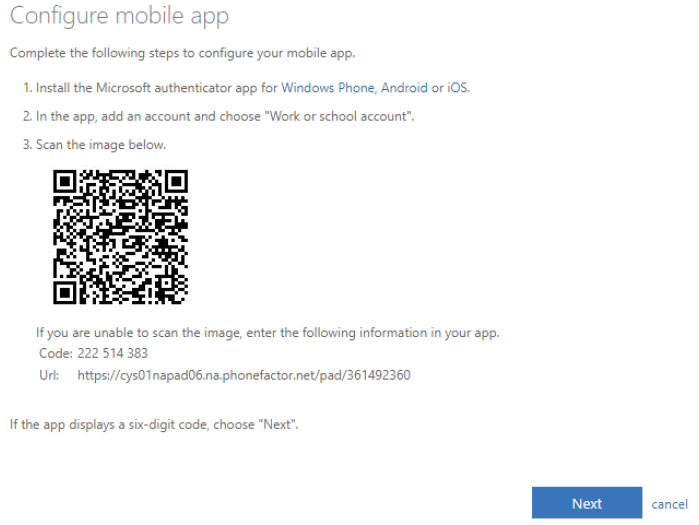
Next, respond to the notification sent to your device and click 'Approve'
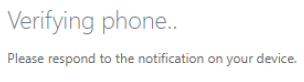
Now that the Microsoft Authenticator App has been added, click 'Save'
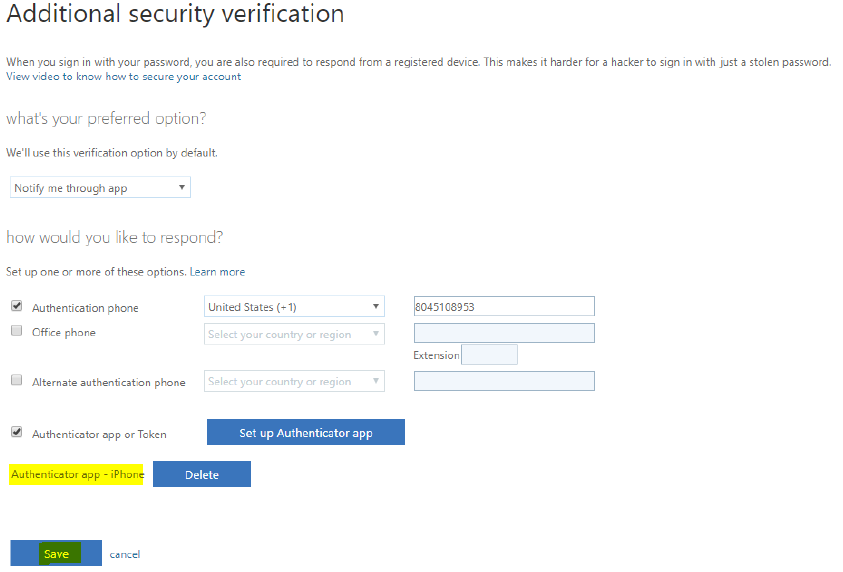
Next, you will be prompted to verify your preferred option. Click the button to
'Verify preferred option'

Respond and Accept the notification sent to your device
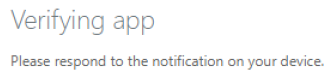
Registration is now completed for Multi-Factor Authentication and Microsoft
Authenticator App